 |
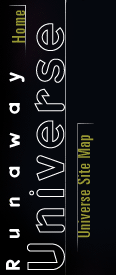 |
Top Ten Things to Know About VRML
back to Preparing Yourself and Your Computer for VRML
This is a quick run-through of the 10 things you need to know in order
to successfully navigate your way around the "Local Universe in 3-D" VRML world.
This is not a complete tutorial in using a VRML browser plug-in. Resources
are listed in the Appendix section for those seeking more information.
The instructions are specific to the CosmoPlayer 2.1 browser plug-in,
but the concepts are generally applicable.
- VRML Browser Basics
- Clickable Objects - "Local Universe in 3-D" controls
- Viewpoints - Self-guided tours
- Fly Mode - A virtual spaceship
- Fly Mode details - The ups and downs
- Examine Mode - The world is your oyster
- Examine Mode Details - Finding your center
- Seek Button - To boldly go ...
- Tips and Tricks
- VRML Bugs - Even virtual reality needs exterminators
Appendix: VRML Resources
1. VRML Browser Basics
The first thing to know is the layout of the VRML browser. The following
screen shot illustrates a VRML browser window and its two major frames.
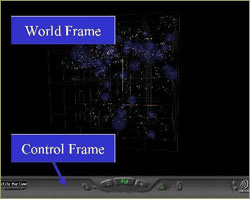
World Frame - This is where the 3-D VRML world is displayed.
Control Frame - This area contains the navigation controls for interacting
with the VRML world.
You generally will use your mouse to control or interact with the
VRML world. Things in the Control Frame usually require a single click
with the left mouse button to activate them. In the World Frame, left,
right and center mouse buttons can be used, generally with a "click and
drag."
For convenience, keyboard equivalents are provided for some actions.
These involve using the arrow keys along with the "Ctrl" and "Alt" keys.
We will note such keyboard equivalents in brackets, such as "[Alt-up arrow]."
2. Clickable Objects: "Local Universe in 3-D" controls
In addition to the controls provided by the VRML browser, we have provided
a few simple controls within the VRML World. These controls are provided
by "clickable objects."
Clickable Objects
Certain 3-D objects in the VRML world are clickable. When you put the
mouse over them and click, something happens.
To let you know that an object is clickable, the mouse pointer changes.
In CosmoPlayer 2.1, the mouse pointer looks like a sunburst pattern when
an item is clickable.
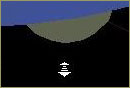
The mouse pointer (lower center) in the above image is not over the
galaxy. |
|
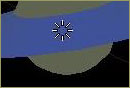
The mouse pointer in this image is over the galaxy and has changed to
indicate the galaxy is a clickable object. |
"Local Universe in 3-D" Clickable Objects
-
At the Control Panel Viewpoint, there are two buttons labelled "Galaxies"
and "Clusters". Clicking the Galaxies button turns on/off the galaxies
in the VRML world. Clicking the Clusters button turns on/off the blue spheres
indicating the approximate extent of clusters of galaxies. Use these buttons
when you want to explore only one type of object. Turning off galaxies
or clusters can also speed up the response ot the VRML browser.
-
Also at the Control Panel Viewpoint is a "Help" button. Clicking the Help
button brings up this page in a new window.
-
All galaxies are clickable when you are near enough. Clicking a galaxy
opens a new window that displays the astronomical data about that galaxy.
Also note that when you pass the mouse pointer over a galaxy, the galaxy's
name appears in the lower left of the Control Frame.
3. Viewpoints: Self-guided tours
You arrive in a new place. How do you choose where to go? The easiest way
is to let someone else do the work for you. Viewpoints in VRML worlds are
places of interest selected by the folks who created the world. These are
the places that they think you will want to visit.
Moving between Viewpoints involves only mouse clicks in the Control
Frame. The Viewpoint controls on the left side of the Control Frame allow
you to go forward and backward among a list of Viewpoints, as well as jump
directly to any Viewpoint in the list.
For a self-guided tour, jump to the next Viewpoint and explore a bit.
Ready to move on? Then go on to the next Viewpoint. After
the last Viewpoint, you will be taken back to the first Viewpoint.
Viewpoints are also critical if you get lost. No matter how confused
you are about which way is up, going to a Viewpoint will automatically
return you to a defined place. Once you get your bearings at a Viewpoint,
you can proceed to get lost again without any worries.
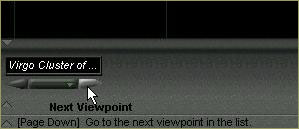
|
To move to the Next Viewpoint, click the right-pointing triangle as
shown above. The keyboard equivalent is [Page Down].
|
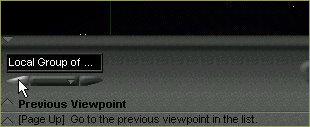
|
To move to the Previous Viewpoint, click the left-pointing triangle
as shown above. The keyboard equivalent is [Page Up].
|
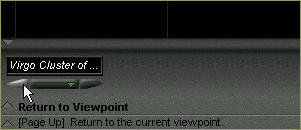
|
If you move away from a Viewpoint, then the left-pointing triangle returns
you to the current Viewpoint. Again, the keyboard equivalent is [Page Up].
|
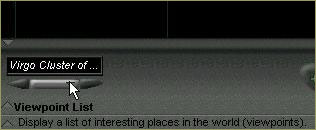
|
Clicking the button show above will bring up a list of all the Viewpoints
in the VRML world.
|
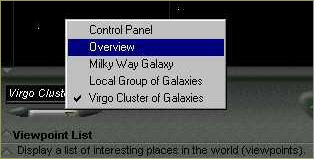
| |
Here is a sample Viewpoint list. When it is displayed, simply click
on any of the names to go to that Viewpoint.
|
4. Fly Mode: A virtual spaceship
If you want to do more than just go from Viewpoint to Viewpoint, you've
got to learn to navigate in the VRML world. Fly Mode is the best place
To understand Fly Mode, imagine you are at the helm of a virtual spaceship.
The spaceship can move forward/backward, up/down, left/right through the
world. It can also turn left/right as well as pitch forward/back. When
you work the controls, your view of the world represents what is seen in
the forward direction from your virtual cockpit.

Fly Mode
This is what the central part of the Control Frame looks like in Fly
Mode. The highlighted button at the top center is called "Go."
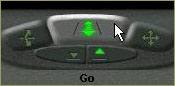 Go button
Go button
|
|
 Go mouse pointer
Go mouse pointer
|
If Go is not active, click on the Go button. The mouse pointer will change
to the same icon as on the Go button. To move forward, click in the World
Frame and drag up. To move backward, click in the World Frame and drag
down. If you click and drag left/right in the World Frame, you will turn
left/right. The arrow keys are keyboard equivalents for these motions.
Fly Mode - Go Summary
| Motion |
Mouse Action in World Frame |
Keyboard Equivalent |
| move forward |
click and drag up |
up arrow |
| move backward |
click and drag down |
down arrow |
| turn left |
click and drag left |
left arrow |
| turn right |
click and drag right |
right arrow |
Go is the easiest to learn because it is not really 3-D. Moving forward,
backward, left, and right moves you only in a 2-D plane. You can't move
up or down from this plane.
5. Fly Mode Details: The ups and downs
In Fly Mode, there are two other navigation buttons to the right and the
left of the Go button.
 Slide button
Slide button
|
|
 Slide mouse pointer
Slide mouse pointer
|
On the right is the Slide button. Clicking it will change the mouse pointer
to the same icon as on the Slide button. Think of Slide as an elevator
that can go both up/down and left/right. Like Go, the motion in Slide is
also within a 2-D plane, but one that is perpendicular to the Go plane of
motion. One can navigate quite well in a VRML world using only Go and Slide.
Use Go to walk the floors of a building, and Slide to take the elevator
between floors.
Fly Mode - Slide Summary
| Motion |
Mouse Action in World Frame |
Keyboard Equivalent |
| move up |
click and drag up |
up arrow |
| move down |
click and drag down |
down arrow |
| slide left |
click and drag left |
left arrow |
| slide right |
click and drag right |
right arrow |
 Tilt button
Tilt button
|
|
 Tilt mouse pointer
Tilt mouse pointer
|
The Tilt button is the one on the left, and by now you should be able to
guess what the mouse pointer will look like. Tilt only adjusts the orientation
of your virtual spacecraft. Tilt up to pitch back, and tilt down to pitch
forward. Left and right are the same as Go; turn left/right.
When you use Tilt up/down, you change the plane of your orientation.
If you then switch back to Go, you will travel on a new plane, one at an
angle to the previous one.
Fly Mode - Tilt Summary
| Motion |
Mouse Action in World Frame |
Keyboard Equivalent |
| tilt up |
click and drag up |
up arrow |
| tilt down |
click and drag down |
down arrow |
| turn left |
click and drag left |
left arrow |
| turn right |
click and drag right |
right arrow |

Straighten Button
Tilt can also be used to just look up/down and survey your surroundings.
When you want to return to an "untilted" view, click on the Straighten
button as shown above.
6. Examine Mode: The world is your oyster
Fly Mode moves the viewer from place to place within the VRML world. You
imagine yourself as a tiny part of the virtual space, and navigate through
it.
Now imagine yourself as much bigger than the VRML world, a virtual giant.
You see this VRML world as a small object that you wish to study. You pick
up the world, move it around, bring it closer, and turn it over for inspection.
This way of viewing a VRML world is called Examine Mode.
In Examine Mode, the essential idea is that you, the viewer, are stationary.
When you click and drag with the mouse, you are moving the VRML world.
For example, when you find an interesting object in a VRML world, you switch
to Examine Mode in order to zoom in on it and to rotate it and view it
from every angle.

Change Controls Button
To change the controls from Fly Mode to Examine Mode, click on the Change
Controls Button as shown above. The three buttons of Fly Mode (Go, Slide, and
Tilt) will be replaced by three buttons for Examine Mode. Everything else that
has been discussed above stays the same.

Examine Mode Controls
This is what the central part of the Control Frame looks like in Examine
Mode. The three buttons are now Zoom, Rotate, and Pan (from left to right).
Rotate is the default action in Examine Mode, but we'll discuss that last.
Zoom and Pan are similar to Go and Slide.
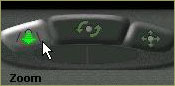 Zoom button
Zoom button
|
|
 Zoom mouse pointer
Zoom mouse pointer
|
The left button in Examine Mode is Zoom. The mouse pointer for Zoom is
the same icon as on the Zoom button, which is similar to the Go icon in
Fly Mode. Not surprisingly, Zoom has similar function to Go. When you zoom
in, you move the world closer. Zooming out moves the world farther away.
In practice, it feels the same as the viewer moving forward and backward
through the world. However, one cannot turn left or right in Zoom.
Examine Mode - Zoom Summary
| Motion |
Mouse Action in World Frame |
Keyboard Equivalent |
zoom in
move world closer |
click and drag up |
up arrow |
zoom out
move world further away |
click and drag down |
down arrow |
| — |
click and drag left |
— |
| — |
click and drag right |
— |
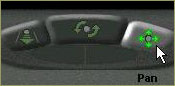 Pan button
Pan button
|
|
 Pan mouse pointer
Pan mouse pointer
|
On the right is the Pan button. Clicking it will change the mouse pointer
to the same icon as on the Pan button. Pan is the same as Slide, except
that now the world moves up/down and left/right. You use Pan to put the
object of interest at the center of your screen.
Examine Mode - Pan Summary
| Motion |
Mouse Action in World Frame |
Keyboard Equivalent |
| move world up |
click and drag up |
up arrow |
| move world down |
click and drag down |
down arrow |
| slide world left |
click and drag left |
left arrow |
| slide world right |
click and drag right |
right arrow |
7. Examine Mode Details: Finding your center
With Pan and Zoom, you can move an object of interest to the center of
your screen and bring it close. Then you use Rotate to study it from all
sides. That is how it is supposed to work. Unfortunately, there is a problem
that requires some extra work.
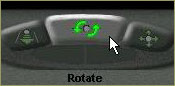 Rotate button
Rotate button
|
|
 Rotate mouse pointer
Rotate mouse pointer
|
The center button in Examine Mode is Rotate. Yet again, the mouse pointer
is the same icon as on the button. Rotate spins the VRML world. The axes
of rotation are always relative to the viewer. You can spin the world up/down
and left/right as you see it. Rotate does not care about any X/Y/Z axes
defined in the world. The viewer is in control.
Examine Mode - Rotate Summary
| Motion |
Mouse Action in World Frame |
Keyboard Equivalent |
| rotate world up |
click and drag up |
up arrow |
| rotate world down |
click and drag down |
down arrow |
| rotate world left |
click and drag left |
left arrow |
| rotate world right |
click and drag right |
right arrow |
Problem: Where is the center of the rotation?
If you are rotating the VRML world, that implies that everything is spinning
around some center point. If you are zoomed out and studying the entire
VRML world, you want the center point to be in the middle of the world.
If you are zoomed in and studying one particular galaxy, then you want
the center point to be at the center of that galaxy.
How does one tell the VRML browser where to put the center point?
First of all, we, the designers of the VRML world, can not define a
center point. The center point in Examine Mode is officially undefined
in the VRML specification (we consider this a major bug). The VRML browser
is free to define a center point based on its best guess.
So, you, the viewer must help the VRML browser to define a good center
point for what you want to do. You can do this in two ways.
-
Viewpoint Binding: For each Viewpoint, the VRML browser chooses a center
of rotation. You can go to each Viewpoint in Examine Mode and Rotate the
world. That will show you the selected center. Sometimes the VRML browser
chooses well, sometimes not. If you find a Viewpoint with a good center,
you can Zoom in/out and Rotate about that center. (Note that Pan shifts
the center of rotation, so that using it can be confusing.) Some examples
in the "Local Universe in 3-D" VRML world are:
-
Milky Way Viewpoint: The center of rotation is the center of the coordinate
axes (where the bright red, green, and blue lines meet). Zoom out from
here until the whole VRML world is visible. Then you can rotate the world
in front of you and examine it like a globe.
-
Local Group Viewpoint: This one behaves exactly as you would hope/expect.
The center is the center of the Local Group sphere. This is good for examining
the nearby clusters of galaxies.
-
Seek Button: Using the Seek button (see next section), one can tell the
VRML browser which object to put at the center of rotation. In general,
you must get very close to the object for the VRML browser to select it
as the center of rotation. You may have to use the Seek button a couple
times before the desired center of rotation is selected by the VRML browser.
Then, you can Zoom out and Rotate it. We'll discuss Seek Button in detail
in the next section.
Setting the center of rotation is probably the most frustrating thing in
VRML. You can be positioned perfectly around a cluster of galaxies, and
then when you use Rotate, the whole thing spins wildly away from you. It
takes some practice.
8. Seek Button: To boldly go ...
There is one last navigation button that we will discuss here, the Seek
button. A couple other buttons remain, but they are for a complete tutorial,
not a Top 10 list.
 Seek button
Seek button
|
|
 Seek mouse pointer
Seek mouse pointer
|
The Seek button is located to the left of the central buttons. When you
click on the Seek button, the mouse pointer changes to the icon on the
Seek button. You then can click on any object in the VRML world, and the
VRML browser will bring your view closer to that object. You get only one
Seek click, after that, the navigation and mouse changes back to whatever
central button is active.
Some notes:
-
Sometimes one click won't bring you near enough to an object, and you need
to repeat the Seek.
-
Sometimes the browser won't understand which object you are clicking on.
This happens a lot when the object is far away. Use the other navigation
controls to get reasonably close. Use Seek to finish the job.
-
If an object is inside another object, like a galaxy within a transparent
cluster sphere, you cannot click on it to Seek. The VRML browser takes
the first object underneath the mouse as the Seek object.
-
When you do a Seek, the center of rotation changes to the object clicked.
Sometimes you have to do multiple Seeks to get the center of rotation where
you want it. Also, for big spheres (like the bigger galaxy cluster spheres)
the center of rotation may not go to the center of the sphere. It may go
to a point on the near surface of the sphere. You can not do anything about
this. Go into the cluster and Seek a galaxy near center. Then Zoom out
and Rotate the cluster.
9. Tips and Tricks
Help
On the far right of the Control Frame there is a Help button:

Help Button
Clicking this button brings up CosmoPlayer's instructions web page in
a new window. They have a little game called Chomp that you can play to
get acquainted with the controls. Their instructions are rather limited, which is
why we created this Top 10 list.
Preferences
Also on the far right of the Control Frame is the Preferences button:

Preferences Button
Clicking the Preferences button brings up the Preferences window, as
shown below:
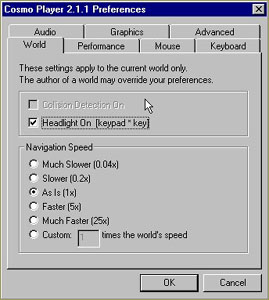
Preferences Window
In the Preferences window, you can set all sorts of parameters. You
can also crash your VRML browser (see VRML Bugs below). The two most important
preferences are the Navigation Speed (shown above) and the Graphics Renderer
Selection (shown below). Change the Navigation Speed to slower when you
want fine control over your movement. (By the way, do not turn off the
Headlight or you won't be able to see the galaxy cluster spheres.)
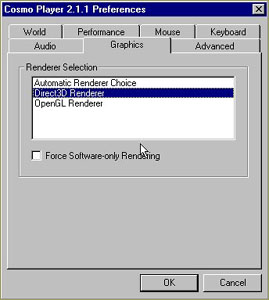
Renderer Selection
Be very careful when using Renderer Selection. Your VRML browser and/or
your computer may crash. Save before changing. We present this panel because
there are bugs in how the renderers (the programs that draw the graphics
on your screen) communicate with the VRML browser. Sometimes, the renderer
may try to do things so quickly that it forgets to draw something. Sometimes
it draws things but makes them too faint to see (for example, the cluster
spheres). You may want to try different choices here and see how they look
and perform. Note that software-only rendering will generally produce a
consistent look, but it will be much slower (especially
if you have a 3-D graphics card).
Shortcuts
-
If you get lost, go to a Viewpoint to get re-oriented.
-
If you forget which way is up, use the Straighten button.
-
To set a center for Examine Mode, use a Viewpoint or the Seek button.
-
In Fly Mode, the right mouse button or [Alt] activates Slide and the center
mouse button or [Ctrl] activates Tilt.
-
In Examine Mode, the right mouse button or [Alt] activates Pan and the
center mouse button or [Ctrl] activates Zoom.
Advice
Patience: It takes some time to learn how to move in 3-D. Often, you will
know what you want to do well before you know how to do it. We have tried
to explain the important things here. However, there is a big difference
between reading and doing. If you have a slower computer,
move slowly through the VRML world to figure out how quickly and smoothly
you can move. Once your view starts jumping around, you are trying to navigate
too fast.
Resources: To get better performance, close unnecessary programs. That
will free up more processor cycles and memory for the VRML browser. Further,
if things crash, you won't lose your work in other programs. On Macs, you
may need to increase the amount of memory available to your Internet browser
(48 or 64 MB seems to be needed).
Explore: This is not scripted entertainment like a TV show or a movie.
There are some viewpoints for you to visit, but the rest is up to you.
Your curiosity and sense of exploration are far more important in enjoying
a VRML world than the intentions of the world's designers.
10. VRML Bugs: Even virtual reality needs exterminators
All Platforms
-
Designers of a VRML world cannot set the center of rotation in Examine
Mode for Viewpoints. The VRML browser makes a guess.
-
The developer of the "Local Universe in 3-D" VRML world has both Windows and SGI
computers. He has fixed the problems he could for those platforms. He has
relied on second-hand reports for Mac performance. He has not done anything
on any other platforms (e.g., Linux).
-
Due to the very wide diversity in graphic cards and installed software
on computers, we know there will be other conflicts and bugs out there.
We can't fix such bugs. We probably can't even give you good advice on
such bugs. We just created a VRML world. We have no control over the VRML
browser or your internet browser or your graphics card drivers. About the
only advice we can provide is to update to the latest versions and try
again.
Windows 95/98
-
On one computer, CosmoPlayer would run fine once, then it crashed the Internet
browser. If you loaded a second VRML world (or re-loaded one), or even
just loaded a web page in that window, it would complain of illegal activity
and shut down the internet browser. This computer had Nvidia Riva TNT2
video card, and the problem appeared to disappear when we switched to the
Direct3D renderer. We're not exactly sure why the problem went away.
-
Switching renderers can crash the VRML browser window. You click "OK" and
the Preferences window doesn't disappear. The whole VRML browser window
stops responding. Use Ctrl-Alt-Del (once, not twice) and select "End Task"
for that window. Reload the VRML world and the new renderer should be in
effect.
-
The OpenGL renderer often optimizes out the buttons (and text) at the Control
Panel Viewpoint. Moving slightly forward or back can bring these elements
back. Other renderers don't seem to have this problem.
-
The Direct3D renderer showed a strange bug on one machine where the far
away galaxies (drawn as points) only appeared on the left half of the screen.
This computer had a Voodoo 3 2000 PCI graphics board.
Mac
-
The Mac version of CosmoPlayer was never fully released. Development was
stopped in Beta version.
-
On some Macs, most of the galaxies do not show up at the Overview Viewpoint.
However, once you fly into the grid, they re-appear.
-
The "Local Universe in 3-D" VRML world has been known to crash Macs. Cause is unknown
at this point.
SGI
-
CosmoPlayer 1.x is installed by default on SGIs. You must have CosmoPlayer
2.x to view the "Local Universe in 3-D" VRML world.
-
On certain machines, the "Local Universe in 3-D" VRML world will take over a minute
to load. On other, similarly equipped machines, it takes only 20 seconds.
Once the words "Document: Done" appear, it can take up to 90 seconds for
the graphics to appear.
Appendix: VRML Resources
The Web3D Consortium web page is not that useful, except for the VRML Repository.
They sponsor the Web3D Symposium and the Web3D Round-Up at SIGGRAPH:
http://www.web3d.org/
http://www.web3d.org/x3d/vrml/index.html
About.com has a great resource for VRML and Web3D. Especially useful
is the VRML browser datasheet:
http://web3d.about.com/
VRMLWorks is a great site for all sorts of information including
help on selecting a browser, lots of worlds to browse, and advice on how
to build VRML worlds:
http://home.hiwaay.net/~crispen/vrmlworks/
TECFA has a long list of links to VRML web sites:
http://tecfa.unige.ch/guides/vrml/pointers-long.html
Finally, for those who want the details, the Online Annotated VRML
97 Reference is based on one of the most popular books about VRML:
http://www.web3d.org/resources/vrml_ref_manual/Book.html
History of the Universe |
Birth of a Supernova |
Tour the Universe
Moving Targets |
How Big is the Universe? |
Spin a Spiral Galaxy
Resources |
Transcript |
Site Map |
Runaway Universe Home
Editor's Picks |
Previous Sites |
Join Us/E-mail |
TV/Web Schedule
About NOVA |
Teachers |
Site Map |
Shop |
Jobs |
Search |
To print
PBS Online |
NOVA Online |
WGBH
© | Updated November 2000
|
|
|